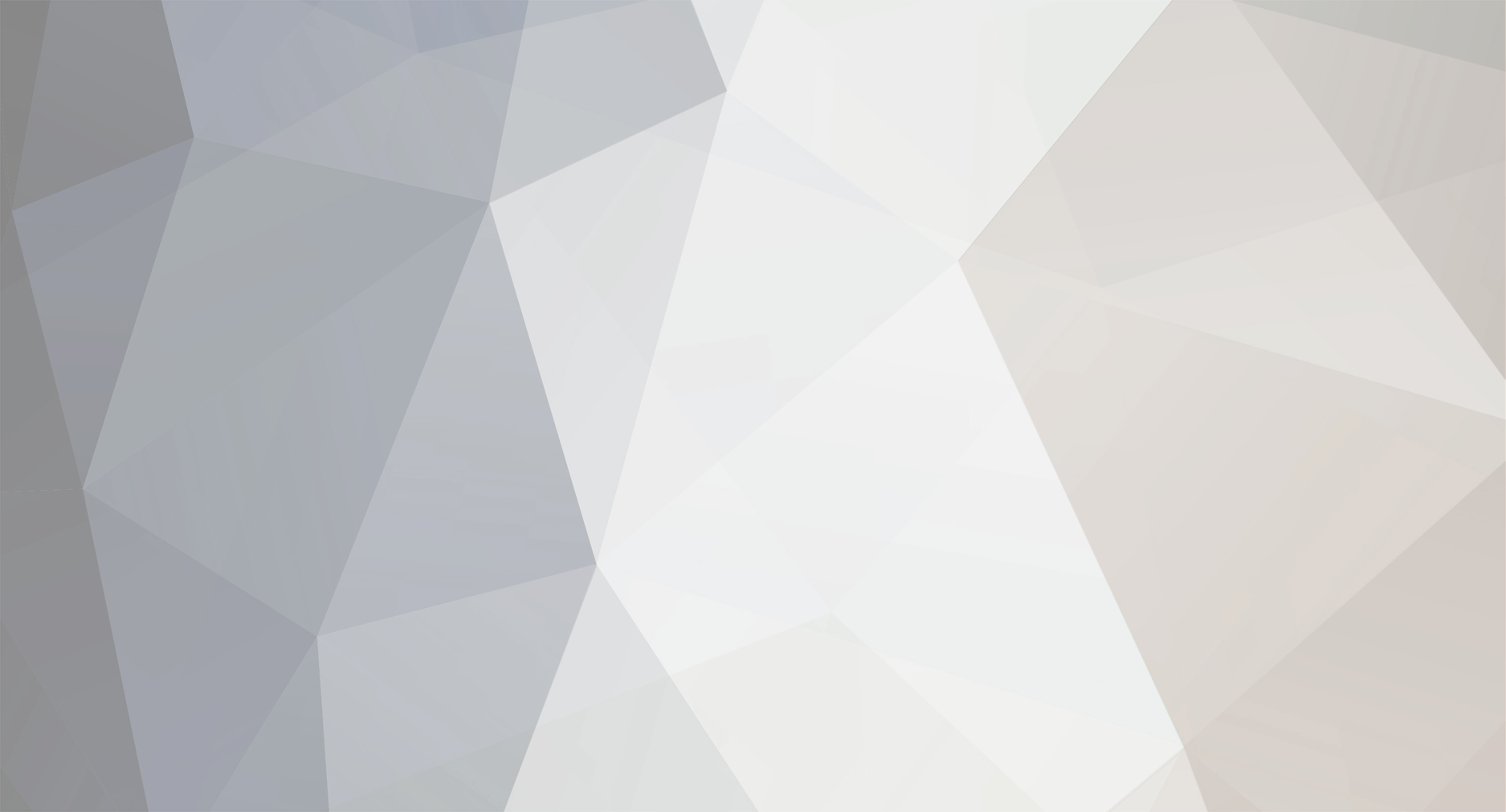The Art Of Photomode
Hello everyone, on this thread I'm going to show you some of the basics of photomode, how to take a good photo and how to edit it. Although don't get me wrong everyone has a different taste but I think this will be helpful to everyone . Alright here we go
Photomode
The basis of creating a good picture starts with taking a good photo. No matter how hard you edit , a badly taken photo wouldn't look good in any way. So lets start with the objects that we don't want in our pictures.
-- OLD IMAGE REMOVED (imageshack) ---- OLD IMAGE REMOVED (imageshack) ---- OLD IMAGE REMOVED (imageshack) --
weeds, tree limbs, unprocessed enviorement etc. these are badly made 2d textures and try to avoid them as they look very ugly.
Also try avoiding undetailed shots like this one.
-- OLD IMAGE REMOVED (imageshack) --
Try not to take the shot from too far away as the car will look ugly all together.
Framing
Our main object is usually the vehicle. So we have to focus our camera on the car . This way we won't get distracted by other things. here's an example
Wrong
-- OLD IMAGE REMOVED (imageshack) --
Correct
-- OLD IMAGE REMOVED (imageshack) --
See how better the second one looks . The sky is an always better background than the ground. You can adjust your frame by holding right mouse button.
Usage of radial blur (photomode)
On our action shots a bit of radial blur always looks good. And the best angle for it is usually the back of the car .
-- OLD IMAGE REMOVED (imageshack) --
We can also use the radial blur option for precluding the non-anti aliased background. However, don't include too much radial blur on your pictures as they'll look bad
-- OLD IMAGE REMOVED (imageshack) --
Drifting Photos
They could look very cool if you get it right or very bad if you get it wrong. It's a matter of angle. Always try to avoid this bad looking angle:
-- OLD IMAGE REMOVED (imageshack) --
It doesn't always look good as the one that you can see the left back wheel.here's an example of also how to get the framing right.
Wrong
-- OLD IMAGE REMOVED (imageshack) --
Correct
-- OLD IMAGE REMOVED (imageshack) --
Remember , less ground is always better. Also try to use the tilt on your action photos , not too much but it's always a nice little addition to the picture. You can adjust your camera tilt by holding down the middle mouse button.
Editing
Now we have lovely shots in our hands. But this isn't really enough. We have to edit our pictures in order to make them look good. This is where our photos comes alive. I simply use Adobe Photoshop CS4 as it's the best for this kind of job. So lets get started by opening up our pictures ( saved in My Documents\Test Drive Unlimited\savegame\xxx\Photo ) in PS.
Blur Filters
Lets start by adding what we don't have in tdu : Anistropic Filtering.
We simply do that by using blur filters. Click on Magic selection tool as shown in red circle. Select the bits where far away from our object. And apply Filters>Blur>Blur More
-- OLD IMAGE REMOVED (imageshack) --
Try to avoid the selection of bits of the car or anywhere near enough.
Now we've sorted out background lets concentrate on our vehicle.
Here's an unedited picture.
-- OLD IMAGE REMOVED (imageshack) --
It's all clear that it has some non-anti aliased parts. We can simply get rid of them by using motion blur.
Select Lasso Tool also shown in red circle and select the non-anti aliased area. And go to Filter>Blur>Motion Blur .We must remember 2 critical things here. Where the non-anti aliased line changes direction your selection should end there. Here's an example
Wrong
-- OLD IMAGE REMOVED (imageshack) --
Correct
-- OLD IMAGE REMOVED (imageshack) --
And the other is to get the angle of the motion blur right.
-- OLD IMAGE REMOVED (imageshack) --
You can also use the Blur Tool on the toolbar. However only use this in circular or non corrupted areas. Let me show you the difference between motion blur and blur tool
Blur Tool
-- OLD IMAGE REMOVED (imageshack) --
Motion Blur
-- OLD IMAGE REMOVED (imageshack) --
see how better rendered the motion blured area is. It takes a bit more time to work on but it looks much better.
Adjustments
Now lets deal with the colour/brightness adjustments. Without these adjustments your picture won't look flashy and glamorous.
For example this picture seems a bit dark to me and pretty much dead.
-- OLD IMAGE REMOVED (imageshack) --
We simply go to Image>Adjustments
Now I'd like to set the brightness high up. I can do that in many ways but I always prefer 'Curves'.
-- OLD IMAGE REMOVED (imageshack) --
set the bar high up or somewhere you like. Now that I got my brightness setting right I'd like to add some colours to this. I do that by using 'Colour Balance'
-- OLD IMAGE REMOVED (imageshack) --
You can fiddle with these setting according to your taste and have a lot of fun on this adjustments part.
Special Effects
This part is completely optional. Personally I like adding effects and I'll show you how to create some of them.
Radial Blur
This is basicly making the wheels look like spinning. Click on Lasso Tool and select the tire. Go to Filters>Blur>Radial Blur and adjust the amount of spinning you'd like.
-- OLD IMAGE REMOVED (imageshack) --
However, sometimes radial blur doesn't look very good on some angles like this one :
-- OLD IMAGE REMOVED (imageshack) --
you can see the bits sticking out of the tire and it looks ugly. We can avoid this by using motion blur once again.
-- OLD IMAGE REMOVED (imageshack) --
Select the each rim arm individually and apply motion blur as shown. Remember to get the angle right. You may have to make some changes on the amount of blur in order to make it look good. And we can finish it of by using blur tool to cover up the mess.
Radial Blur
-- OLD IMAGE REMOVED (imageshack) --
Motion Blur
-- OLD IMAGE REMOVED (imageshack) --
Light Effects
This is one of my favourite effects. It's very fun to do it and view it. We start by taking a photo . Preferably a dark and cloudy one.
-- OLD IMAGE REMOVED (imageshack) --
We have the photo but it isn't really dark enough. So we need some adjustments. Go to Image>Adjustments>Curves and set it a bit more darker. Don't get it too dark as we have to see the car.
Click on to Dodge Tool on the toolbar and adjust your brush size to something close to the headlamp size. Also set your exposure high and simply apply the tool around the headlamps over and over.
-- OLD IMAGE REMOVED (imageshack) --
Now we have our headlamps on we need some light effects. Set your dodge tools brush size something big and keep the exposure down. Apply the tool to the ground or wherever you wish
-- OLD IMAGE REMOVED (imageshack) --
you can get good at this by practicing and using your imagination. It's pretty easy and fun.
Smoke Effects
-- OLD IMAGE REMOVED (imageshack) --
On some of the close-up drifting pictures there's no smoke effect. Or the ones that have look ugly anyway. We can do something better than tdu's effects .
We start by selecting Dodge Tool again. Set your brush size to something small and the range to 'shadows'. Apply the tool around the tire , this is all about your imagination.
-- OLD IMAGE REMOVED (imageshack) --
I know this one looks a bit bad but if you spend some time on it you can make really nice smoke effects.
HDR Effects
--------------------------------------------------------------------
That's it for me , I hope this thread will be helpul and guide you through taking and editing great photos. You can always find some of my works in my gallery : http://forum.turboduck.net/showthread.php?t=9682
-Ozz
Edit: Thanks to Malakai for his hdr tutorial