We promise no intrusive ads, Please help keep the community alive
Consider supporting us by disabling your ad blocker / add to whitelist / purchasing VIP.
Consider supporting us by disabling your ad blocker / add to whitelist / purchasing VIP.
Tutorial : The Art Of Photomode
-
Topics
-
Top Downloads
-

Free
-

Free
-

Free
-

Free
-

Free
-

Free
-

Free
-

Free
-

Free
-

Free
-

Free
-

Free
-

Free
-

Free
-

Free
-

Free
-

Free
-

Free
-

Free
-
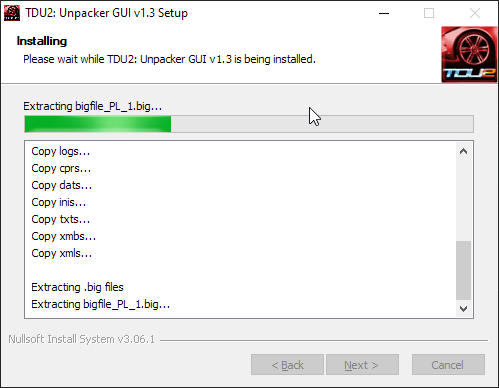
Free
-
-
Tell a friend




Recommended Posts
Join the conversation
You can post now and register later. If you have an account, sign in now to post with your account.
Note: Your post will require moderator approval before it will be visible.